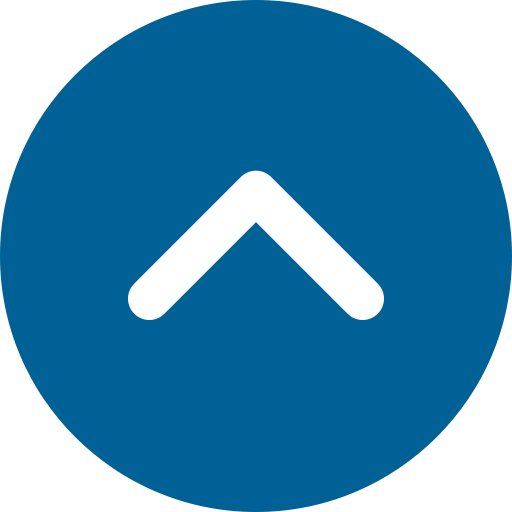| Details | Analog/ CCTV Camera | IP Camera |
|---|---|---|
| Transmission Signal | Analog | Digital |
| Technology Used | AHD, CVI, TVI | IP |
| Transmission Media | Coaxial or UTP Cables | PoE (Power over Ethernet) |
| Wireless Solution | N/A | N/A |
| Video Recorder | DVR | NVR/ software-based recorder installed on PC(VMS) |
| Real-time Detection | N/A | Real-time notifications |
| Security | No authentication required | Highly secured with data encryption |
| Scalability | Limited selections and complex process | Easy to scale |